react-native笔记(二):配置底部tabbar
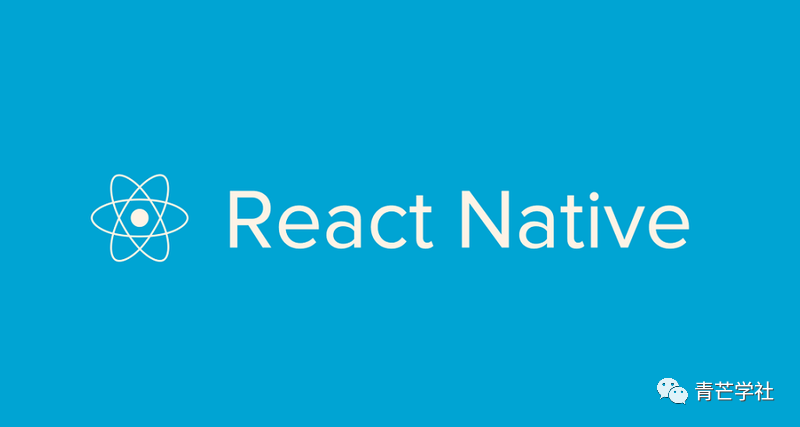
tabbar几乎是每个移动应用都必不可少的组件之一
今天实现这个组件用的是react-native-tab-navigator
先安装下来
sh
npm install react-native-tab-navigatornpm install react-native-tab-navigator单独新建一个文件tabbar.js
js
import React,{Component} from 'react';
// 引入react-native-tab-navigator
import TabNavigator from 'react-native-tab-navigator';
//首页
import Home from '../pages/home'
//个人中心
import Me from '../pages/me'
import {
StyleSheet,
Image
} from 'react-native';
class Tabbar extends Component {
constructor(){
super();
this.state = {
selectedTab: 'Home',//默认显示首页
}
}
render() {
return(
<TabNavigator hidesTabTouch={true} tabBarStyle={styles.tabbar}>
<TabNavigator.Item
selected={this.state.selectedTab === 'Home'}
title="首页"
selectedTitleStyle={styles.font}
renderIcon={() => <Image style={styles.img} source={require('../assets/home.png')} />}
renderSelectedIcon={() => <Image style={styles.img} source={require('../assets/home_s.png')} />}
onPress={() => this.setState({ selectedTab: 'Home' })}>
// 首页以子组件方式放到tabbar.item节点标签内
<Home/>
</TabNavigator.Item>
<TabNavigator.Item
selected={this.state.selectedTab === 'Me'}
title="我的"
selectedTitleStyle={styles.font}
renderIcon={() => <Image style={styles.img} source={require('../assets/me.png')} />}
renderSelectedIcon={() => <Image style={styles.img} source={require('../assets/me_s.png')} />}
onPress={() => this.setState({selectedTab: 'Me' })}>
// 个人中心以子组件方式放到tabbar.item节点标签内
<Me/>
</TabNavigator.Item>
</TabNavigator>
)
}
}
const styles = StyleSheet.create({
img: {
width: 24,
height: 24
},
font: {
color: '#fc5531'
},
tabbar: {
backgroundColor: 'white',
borderColor: 'white'
}
})
export default Tabbar;import React,{Component} from 'react';
// 引入react-native-tab-navigator
import TabNavigator from 'react-native-tab-navigator';
//首页
import Home from '../pages/home'
//个人中心
import Me from '../pages/me'
import {
StyleSheet,
Image
} from 'react-native';
class Tabbar extends Component {
constructor(){
super();
this.state = {
selectedTab: 'Home',//默认显示首页
}
}
render() {
return(
<TabNavigator hidesTabTouch={true} tabBarStyle={styles.tabbar}>
<TabNavigator.Item
selected={this.state.selectedTab === 'Home'}
title="首页"
selectedTitleStyle={styles.font}
renderIcon={() => <Image style={styles.img} source={require('../assets/home.png')} />}
renderSelectedIcon={() => <Image style={styles.img} source={require('../assets/home_s.png')} />}
onPress={() => this.setState({ selectedTab: 'Home' })}>
// 首页以子组件方式放到tabbar.item节点标签内
<Home/>
</TabNavigator.Item>
<TabNavigator.Item
selected={this.state.selectedTab === 'Me'}
title="我的"
selectedTitleStyle={styles.font}
renderIcon={() => <Image style={styles.img} source={require('../assets/me.png')} />}
renderSelectedIcon={() => <Image style={styles.img} source={require('../assets/me_s.png')} />}
onPress={() => this.setState({selectedTab: 'Me' })}>
// 个人中心以子组件方式放到tabbar.item节点标签内
<Me/>
</TabNavigator.Item>
</TabNavigator>
)
}
}
const styles = StyleSheet.create({
img: {
width: 24,
height: 24
},
font: {
color: '#fc5531'
},
tabbar: {
backgroundColor: 'white',
borderColor: 'white'
}
})
export default Tabbar;然后入口页引用,我的是app.js
js
import Tabbar from './layout/tabbar'
const App = () => {
return (
<SafeAreaView
style={{backgroundColor:'#fff',
width: '100%',
height: '100%'}}
>
<Tabbar/>
</SafeAreaView>
);
};import Tabbar from './layout/tabbar'
const App = () => {
return (
<SafeAreaView
style={{backgroundColor:'#fff',
width: '100%',
height: '100%'}}
>
<Tabbar/>
</SafeAreaView>
);
};然后运行项目
如下图所示,就配置成功了
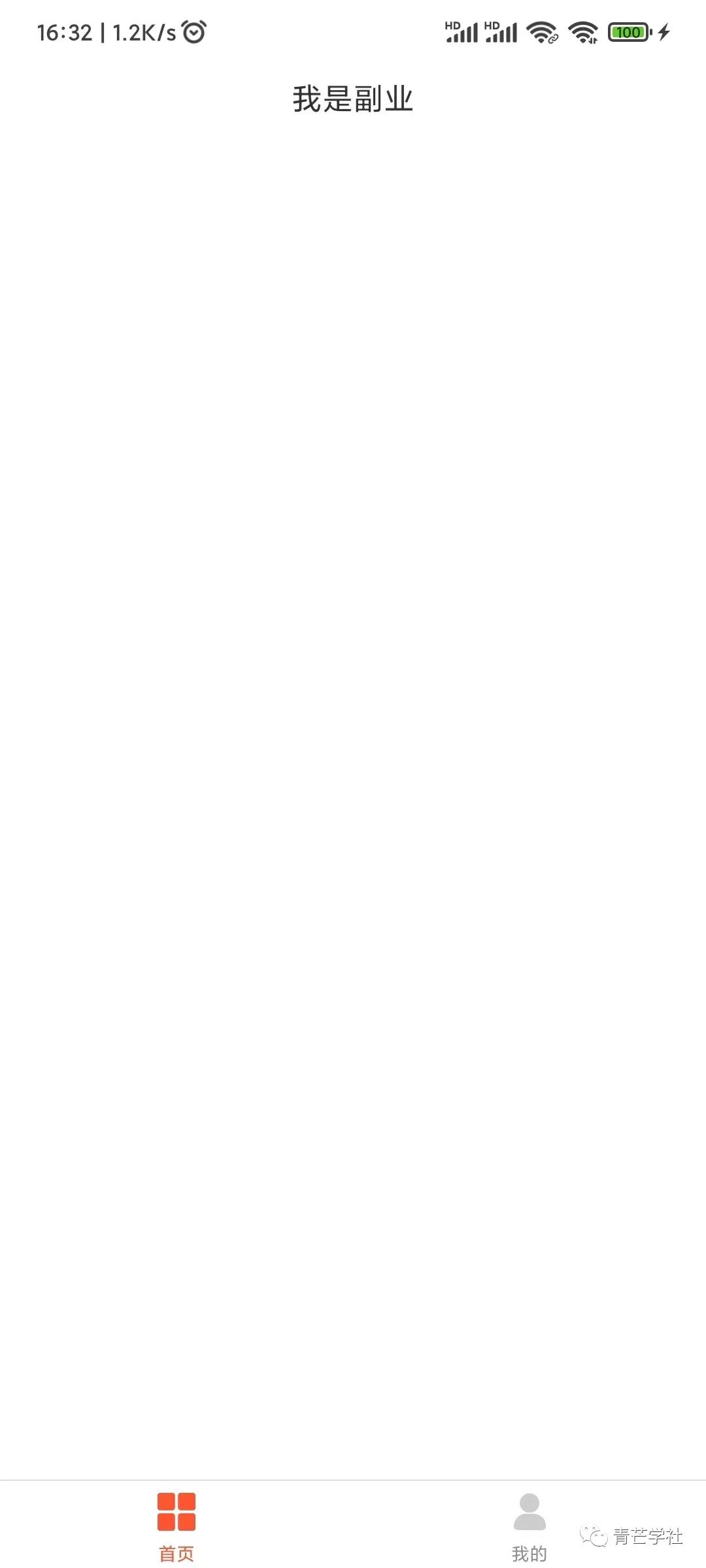
本文到此结束。
反馈信息
INFO
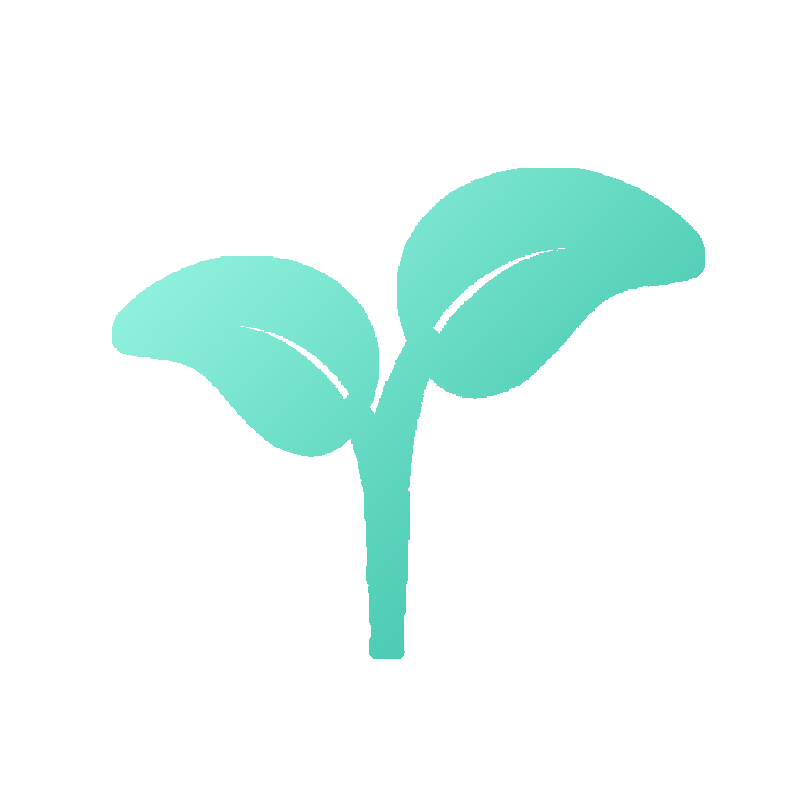 openblog
openblog